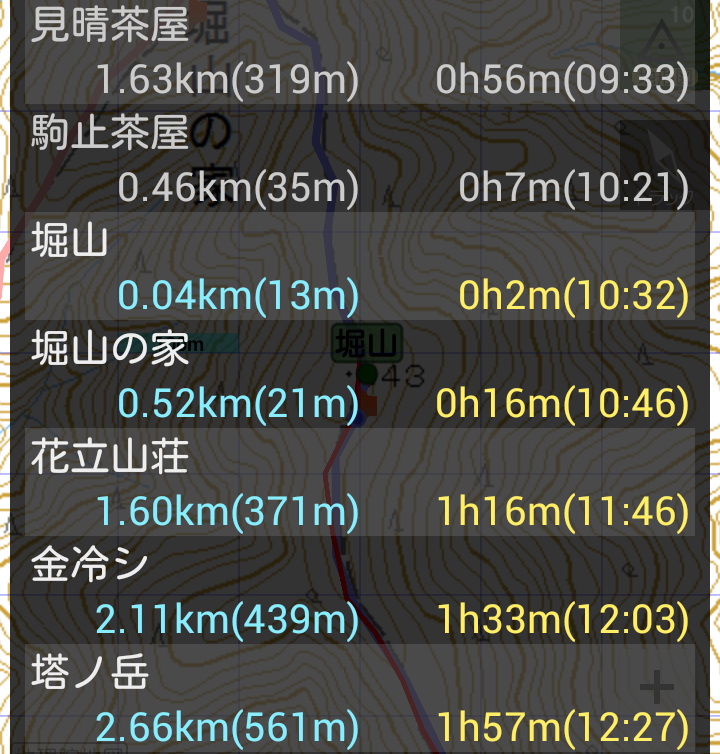コースやプランを作成したり、それらを開く方法については、次のリンクをご覧ください。
コースが表示されると、画面の上部に、所要時間(到着予想時刻)、ゴールまでの距離と登降差(+上り/-下り)が表示されます。

 上の図のように、コースを作成したときに、車道/林道区間は通常と異なる色の線で示されます。「車道」は「舗装道路」という意味で使用しています。したがって、舗装・簡易舗装された林道も「車道」に入れています。また、「林道」には未舗装の林道・遊歩道・木道などを入れています。
上の図のように、コースを作成したときに、車道/林道区間は通常と異なる色の線で示されます。「車道」は「舗装道路」という意味で使用しています。したがって、舗装・簡易舗装された林道も「車道」に入れています。また、「林道」には未舗装の林道・遊歩道・木道などを入れています。通常より「車道」区間は30%増し、「林道」区間は20%増しの速度でそれぞれ所要時間が計算されます。
現在、車道と林道の情報は一部エリアでのみ提供されています。今後順次すべてのエリアのベースデータを更新していく予定です。
![]() をタップし、
をタップし、 を長押ししてログを開始します。詳しくは、ログ機能を使ってみようをご覧ください。
を長押ししてログを開始します。詳しくは、ログ機能を使ってみようをご覧ください。
ログを開始しても、まったく歩かないうちに時間が経ってしまうと、それが「遅れ」として画面の下部に表示されます。
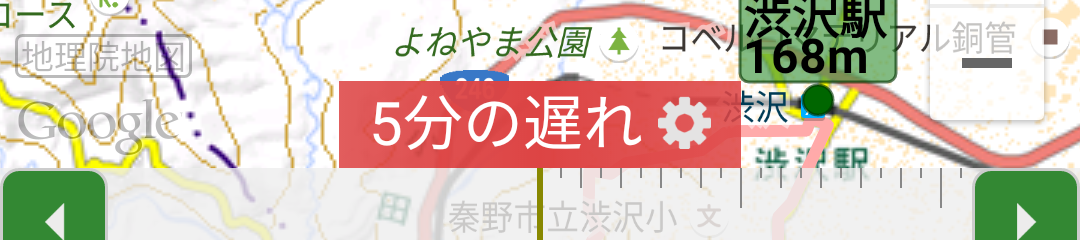
これは、到着予想時刻と目標時刻の差です。目標時刻を指定するには、画面の下にある  を長押しして、[目標時刻の設定]ダイアログボックスを表示します。
を長押しして、[目標時刻の設定]ダイアログボックスを表示します。
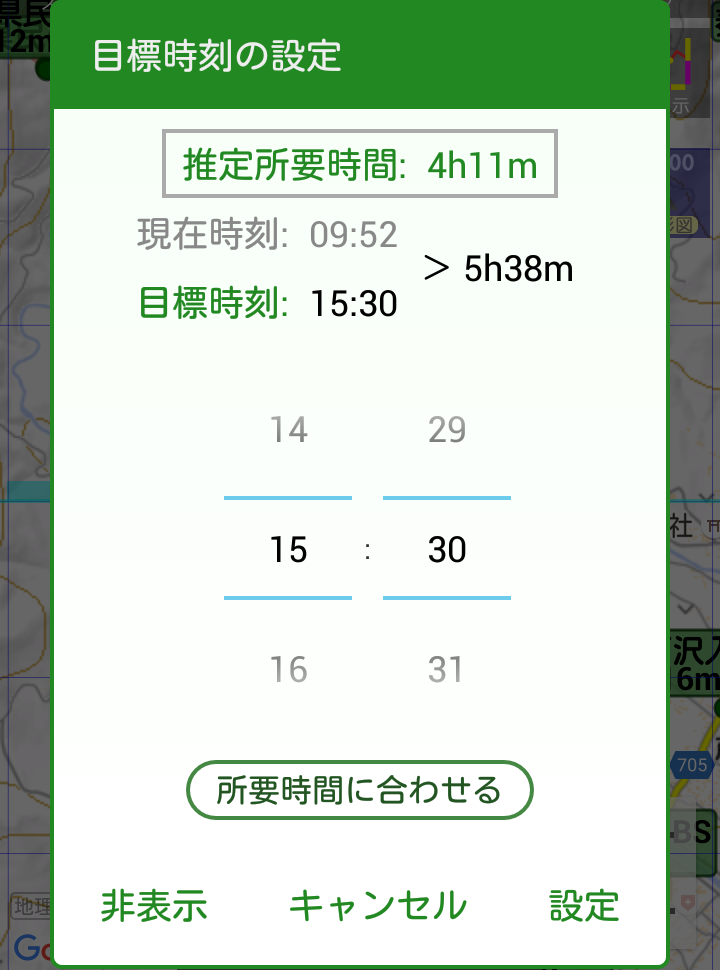
たとえば、バス時刻に間に合うように下山したい場合は、その時刻を目標時刻に設定すれば、それまでどの程度余裕があるかを「進み/遅れ」表示で計りながら、歩行ペースや休憩時間を調節することができます。また、その時点の到着予想時刻(「進み/遅れ」が0)に設定する場合は、[所要時間に合わせる]ボタンをクリックします。
 と表示されます。このままログを開始すると、その時点の到着予想時刻が自動的に目標時刻に設定されます。
と表示されます。このままログを開始すると、その時点の到着予想時刻が自動的に目標時刻に設定されます。
左右の矢印ボタン 
 をタップして各目標ポイントにジャンプすると、各ポイントまで所要時間や距離などの情報が表示されます。既に通過したポイントについては、そのポイントからの実際の所要時間や距離などが表示されます。
をタップして各目標ポイントにジャンプすると、各ポイントまで所要時間や距離などの情報が表示されます。既に通過したポイントについては、そのポイントからの実際の所要時間や距離などが表示されます。
右側の標高グラフボタン ![]() をタップすると、標高グラフが表示されます。横軸は水平距離 (1目盛り1km)、縦軸は標高(1目盛り200m)です。
をタップすると、標高グラフが表示されます。横軸は水平距離 (1目盛り1km)、縦軸は標高(1目盛り200m)です。
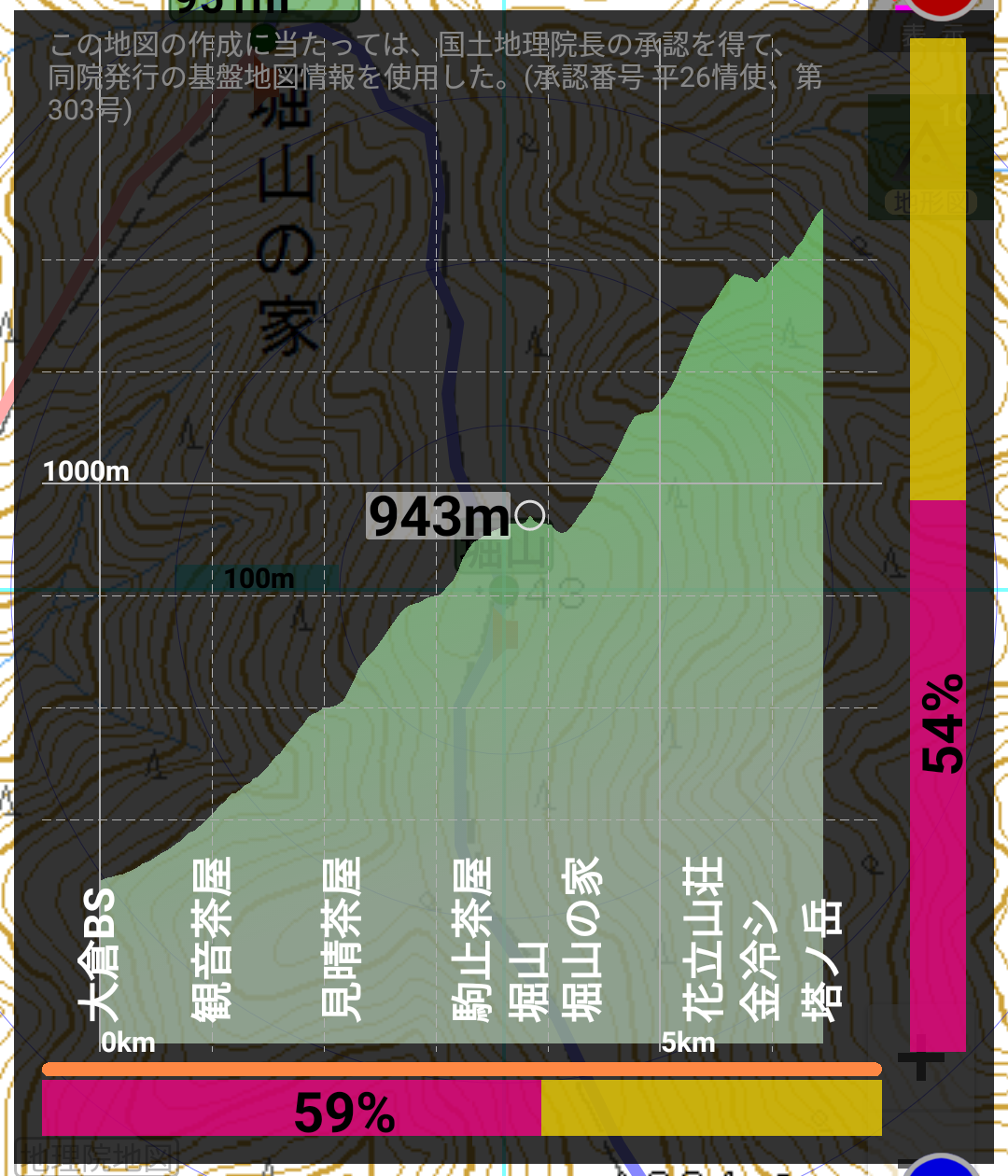
下のバーは、コース全体の水平距離に対する現在の進度を示します。右のバーは、登降差全体に対する現在の位置を示します。
既に通過したポイントについては、そのポイントから現在地までの距離(登降差)と実際の所要時間(通過時刻)がグレーで表示されます。
ver.1.11から、現在地からの距離/時間だけでなく、各区間の距離/時間も表示できるようになりました。
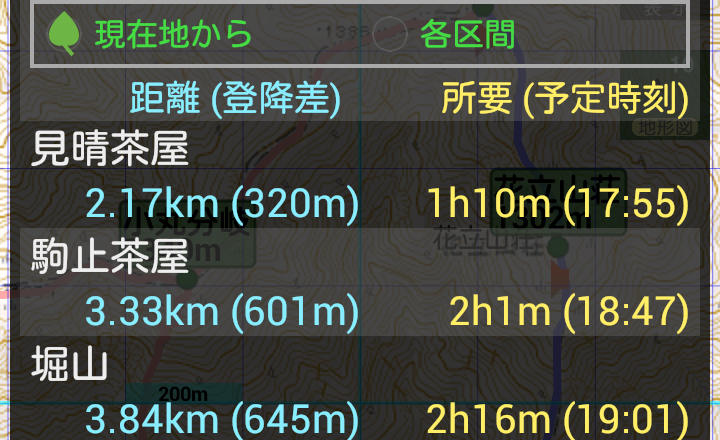 各区間の距離/時間:
各区間の距離/時間:
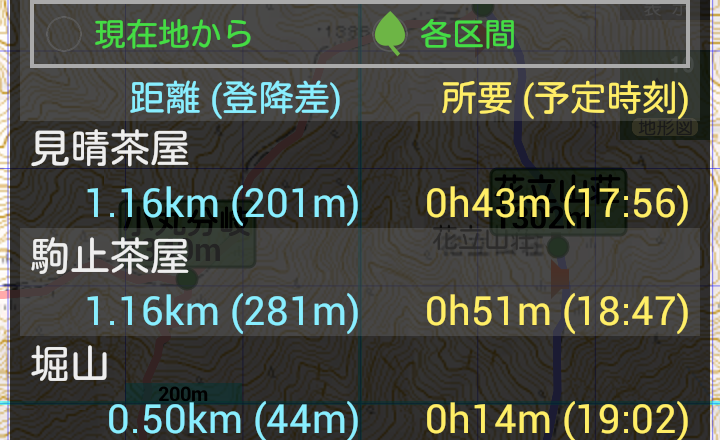
進度として表示される距離や時間は、コース上の仮想的な現在位置に対する情報です (GPS上の位置ではありません)。この仮想の現在位置は、画面にコース上の青い丸で表されます。これらはコースを表現する不連続な点なので、距離や時間も不連続に変化します。また、距離は直線距離ではなく、このコースに沿った距離(沿面距離ではなく水平距離)です。
右上のトラックボタン ![]() をタップすると、トラックモードになります。
をタップすると、トラックモードになります。
地図は、GPS情報に基づく現在位置を中心に表示され、向きも実際の方角に合わせられます。また、地図の下部に現在の座標と標高  および次のチェックポイントまでの直線距離
および次のチェックポイントまでの直線距離  がリアルタイムに表示されます。座標表示の背景色は、現在のGPS位置情報の誤差精度を示します (緑:高[5m]、黄:中[10m]、赤:低[10m以上])。
がリアルタイムに表示されます。座標表示の背景色は、現在のGPS位置情報の誤差精度を示します (緑:高[5m]、黄:中[10m]、赤:低[10m以上])。
また、GPS位置情報の精度が10m以上の場合は、その精度が現在位置に薄赤色の円で示されます。つまり、実際の現在位置は、およそこの円内にあると考えられます。

右上のトラックボタン ![]() をさらにタップすると、ナビゲーションモードになり、画面に2つの矢印が表示されます。
をさらにタップすると、ナビゲーションモードになり、画面に2つの矢印が表示されます。
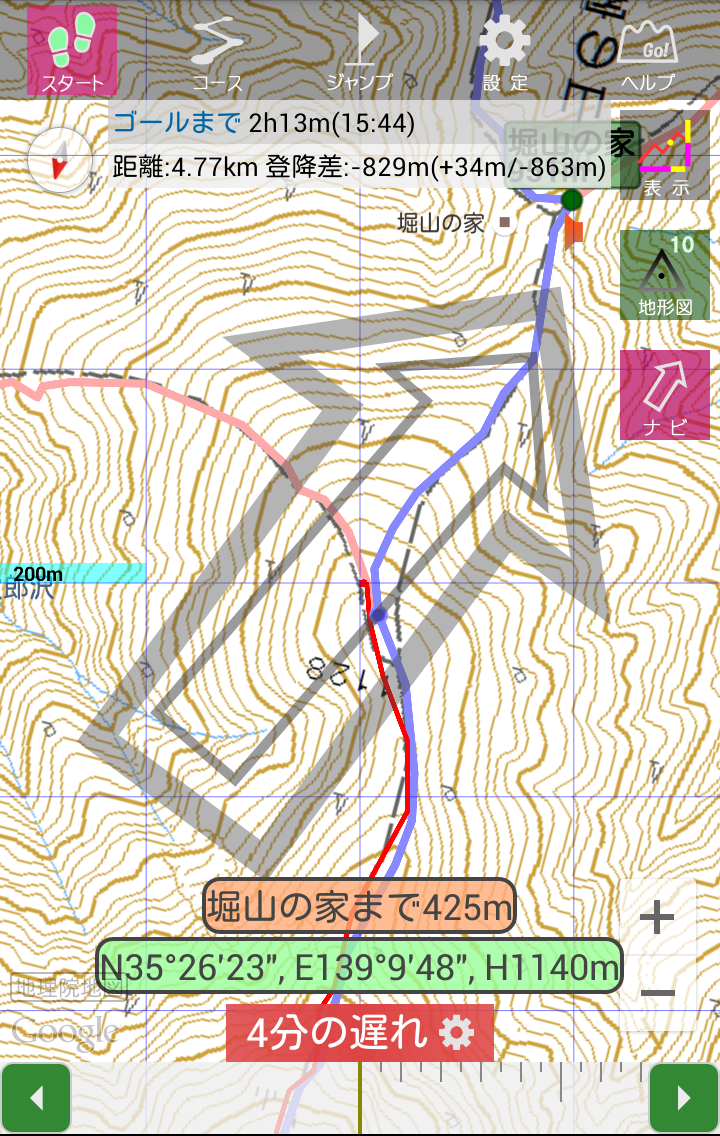
(a) 大きな矢印は、次のチェックポイントの方向を示します。
(b) 小さな矢印は、当座の進行方向として、概ね100m先にあるコース上のポイントを示します。
![]() ボタンをタップすると、トラックモードに戻ります。
ボタンをタップすると、トラックモードに戻ります。![]() や
や ![]() を長押しすると、通常に戻ります。
を長押しすると、通常に戻ります。
![]() ボタンをタップすると、ボタンパネルが開きます。ボタンパネルで、画面内の項目の表示/非表示を切り替えることができます。
ボタンをタップすると、ボタンパネルが開きます。ボタンパネルで、画面内の項目の表示/非表示を切り替えることができます。![]() ボタンを長押しすると、すべての項目を表示/非表示にできます。
ボタンを長押しすると、すべての項目を表示/非表示にできます。
 トラック トラック |
 登山ルート 登山ルート |
 緯度経度標高表示( 緯度経度標高表示( ) ) | |
 距離表示( 距離表示( ) ) | |
 山頂( 山頂( など) など) | |
 地名( 地名(  など) など) | |
 グリッド線 グリッド線 |
 中心線 中心線 |
 をタップすると、現在地から各チェックポイントまでの距離(登降差)と所要時間(到着予想時刻)がリストされます。
をタップすると、現在地から各チェックポイントまでの距離(登降差)と所要時間(到着予想時刻)がリストされます。